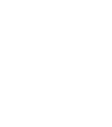Cookies and how to enable them
Contrary to popular belief cookies are not evil, scary things that can give you viruses or trojans and add your computer to a criminal botnet. At their very worst they can store pages of web sites you have visited so a site can keep track of what you appear to be interested in so it could target adverts at you more accurately. More commonly they are used to store items in a shopping cart or login details so you can remain logged in to a site.
If you find you are unable to access a page or site which says it requires cookies, then the instructions below will help you set your browser up to accept cookies. If they don't work, try rebooting your machine.
Internet Explorer 8.x
- Click on the Tools menu.
- Select Internet Options in the menu. A new window opens.
- Click on the Privacy tab near the top of the window.
- Click on the Default button of the window.
- Move the slider so that it is on one of the levels below Medium High (including Medium, Low, Accept All Cookies).
- Save changes by clicking OK.
Internet Explorer 6.x and 7.x
- Click on the Tools menu.
- Select Internet Options in the menu. A new window opens.
- Click on the Privacy tab near the top of the window.
- Move the slider so that it is on one of the levels below Medium High (including Medium, Low, Accept All Cookies).
- Save changes by clicking OK.
Mozilla Firefox
- Click on the Tools menu.
- Click on the Options item in the menu. A new window opens.
- Click on the Privacy tab.
- Expand the Cookies section.
- Check the "Enable cookies" and "Accept cookies normally" checkboxes.
Chrome
- Click on the Tools menu item.
- Select Preferences .
- Click on "Under the Hood".
- Click on "Content settings".
- Make sure "Allow local data to be set (recommended)" is checked.
- Click "Okay".
Netscape 8.x
- Select Tools -> Options.
- Select "Site Controls".
- Open the "Site List" tab.
- In the "Web features" area, select the "Allow cookies" option.
- Click "OK".
Netscape 7.x
- Click on the Edit menu.
- Click on the Preferences... item in the menu. A new window opens.
- Expand the Privacy & Security selection in the left part of the window.
- Click on the Cookies selection.
- Under Cookie Acceptance Policy - either check the "Enable all cookies" checkbox or "Allow cookies based on policy settings".
- If "Allow cookies based on policy settings" is selected, click on View and ensure that the level is at low or medium.
- Save changes by clicking OK.
Opera 9+ (current version is 11.0)
- Open the Tools menu.
- Select Preferences
- Open the "Advanced" tab
- Select "Cookies" item.
- Select "Accept cookies" or "Accept cookies only from the site I visit" option depending on your needs.
- Click OK
Opera 8.x
- Open the Tools menu.
- Select Preferences to open Dialog box.
- Open the Advanced tab.
- Select "Cookies".
- Select "Allow all cookies" in Normal cookies combo box and/or Third-party cookies combo box depending on your needs.
- Click OK
Opera 7.x
- Click on the Tools menu.
- Click on the Preferences... item in the menu. A new window opens.
- Click on the Privacy selection near the bottom left of the window.
- The "Enable cookies" checkbox must be checked, and "Accept all cookies" should be selected in the "Normal cookies" drop-down.
- Save changes by clicking OK.
Safari
- Click on the Safari menu in Safari.
- Click on the Preferences... item in the menu. A new window opens.
- Click on the Security icon near the top of the window.
- Under "Accept Cookies" either the "Always" or "Only from sites you navigate to"checkbox must be selected.
- Save changes by clicking OK.
Apple Mac
If you are using an Apple, then instead of finding preferences under the Tools menu, you'll find it under the first menu item on the left, which is usually named after the Browser i.e. Safari, Firefox, Opera etc.
If your browser or version is not listed here, check the documentation and help files that come with it, or search the web under "enable cookies browser name and version" e.g. enable cookies Safari 5.
 If you are in a hurry then you can call us on 01980 556432 and we'll see if we can help.
If you are in a hurry then you can call us on 01980 556432 and we'll see if we can help.